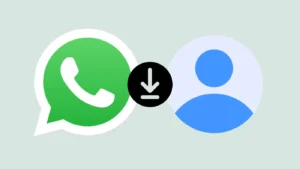Do you want to edit a message on WhatsApp after it has been sent? We make a lot of spelling and grammar mistakes while typing. Sometimes we send the wrong information or don’t make our context clear only to notice our mistake later.

Guess what? Now there is a way you can undo your typo mistakes on WhatsApp messages without letting the other person know. This article will guide you how to edit WhatsApp messages after sending on your iPhone, Android, or PC. Without further ado, let’s get started!
Table of Contents
What is the edit message feature on WhatsApp?
WhatsApp has introduced a new feature that allows you to edit your messages once they have been sent. This feature is useful for a number of reasons. For example, you can edit spell mistakes in your messages, add an extra context later, or delete/rewrite the entire message if you have written something wrong.
Key points to note about editing sent messages on WhatsApp
Here are some important key points you need to know about editing sent messages on WhatsApp:
- Messages can be edited only up to 15 minutes once they are sent.
- You can edit your message as many times as you want within 15 minutes of sending it.
- The timestamp of the message will remain the same after editing.
- Edited messages will have “Edited” written on them right next to their timestamp.
- It is not possible to see the edit history once the message has been edited.
- You can also edit messages in group chats.
- The recipient will get to know that you have edited the message as they can see “Edited” written on it.
- WhatsApp does not send a new notification to the recipient for the message you have edited.
- You can also edit messages sent with a photo or video as a caption. However, you can’t edit media after sending it on WhatsApp.
- If you are using an older version of WhatsApp and someone has edited their message in your chat, you will see – “This message was edited for everyone in this chat on the latest version of WhatsApp.”
How to edit a WhatsApp message on Android after sending
WhatsApp has made it pretty simple to edit your messages after they are sent. You simply need to select the particular message and then choose the Edit option from the menu. Before moving to the steps, make sure that you have the latest version of WhatsApp installed on your device to use this feature. Here are the steps you need to follow:
- Launch WhatsApp on your Android device.
- Open the chat where you want to edit a message. This can be a group chat or a personal chat with someone.
- Locate the message in your chat thread. Tap and hold it for a second to select. WhatsApp will reveal some options at the top along with emoji reactions on the message.
- Tap on three dots (Menu icon) in the upper-right corner.
- Next, select “Edit” option from the drop-down menu.

- Now you will be able to edit your message. You can correct any spelling mistakes, completely rewrite, or delete the message.

- Tap on green tick button to save the changes. That’s it! You have successfully edited a message on WhatsApp even after it has been sent to the recipient.

How to edit a WhatsApp message on iPhone after sending
If you have an iPhone or iPad, you can edit messages you have already sent on WhatsApp just like on Android. The steps are similar, but the the user interface of the screen is a bit different. Here’s a step-by-step guide for iOS users:
- Open WhatsApp on your iPhone.
- Tap on the chat where you have sent the wrong message.
- Long-press on the message you want to edit. This will open up a pop-up menu on your screen.

- Select “Edit” option that has a pencil edit icon next to it.

- Rewrite the message. You can also remove the previous text and write something new completely.

- Once you are done with the editing part, tap the tick button to save the edited message.

How to edit sent messages on WhatsApp Web after sending
If you are using WhatsApp on your PC or laptop via WhatsApp Web, you can also edit your sent messages in the same way. This also works on the WhatsApp application for Windows and MacOS. Here are the steps you need to follow:
- Go to the WhatsApp Web on your PC.
- Open the conversation where you want to edit a message.
- Take your mouse cursor over the message and click on the small drop down arrow icon on it.
- Select “Edit“ option from the pop-up menu. After this, you will see a pop-up box on your screen for editing the message.

- Now edit your message as you would normally edit any text. You can also add emojis by tapping on the smiley button.

- Once you have edited the message, tap the checkmark button to apply the changes. That’s it!
How to fix the Edit Message option not showing on WhatsApp
To edit messages on WhatsApp, it is essential to have the latest version of the app. If you are unable to find the Edit option when you select a message, it is likely because you are using some older version of WhatsApp.
Go to the app store on your phone (i.e. Play Store on Android or App Store on iOS) and check if a new version of WhatsApp is available. You will see “Update” button on the app page. If there’s an update, tap “Update” to download and install it.
Sometimes you won’t see the Edit option for a message. This happens if the message was sent over 15 minutes ago. As we have mentioned earlier, WhatsApp only gives 15-minutes window to edit your messages after sending them.
Frequently asked questions
Unfortunately, you cannot edit messages sent by someone else on WhatsApp. The editing feature is only available for the messages that you’ve sent, not those received from other users.
WhatsApp does not notify the recipient directly, however, the edited message will have “Edited” written next to its timestamp, indicating that changes were made.
You can edit WhatsApp messages within 15 minutes of sending them. After that time limit, the edit option becomes unavailable, and you won’t be able to make any changes.
No, WhatsApp does not provide the option for others to see the edit history of a message. Once a message has been edited, only the final edited version is visible to the recipient, and the previous versions are not accessible. However, it is possible that the recipient may have already seen the original message before you made any edits.
There is no limit to the number of times you can edit a message on WhatsApp during the 15 minutes time frame.
Final thoughts
Typos and grammar mistakes can easily change the intended meaning of your message. This can also lead to confusion and misunderstandings in your conversation. Thanks to WhatsApp, now you are able to fix these errors in your messages within 15 minutes after sending them. We hope this article has helped you understand how to edit messages on WhatsApp. If you have more questions, don’t hesitate to ask in the comments.
Read other similar articles:
- How to Edit Messages on Instagram After Sending
- How to Read Deleted Messages on WhatsApp
- How to Delete WhatsApp Messages After Time Limit
- How to Save Disappearing Messages on WhatsApp
- How to Send WhatsApp Messages Without Typing
- How to Read WhatsApp Messages Without Blue Ticks