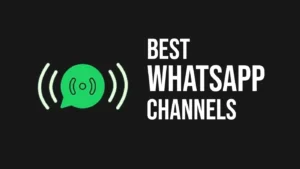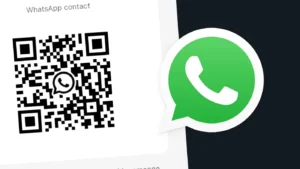If you’ve ever wondered how to save disappearing messages on WhatsApp, you’re in the right place. This article aims to guide you through various solutions and methods to keep disappearing messages on WhatsApp before they vanish into thin air.
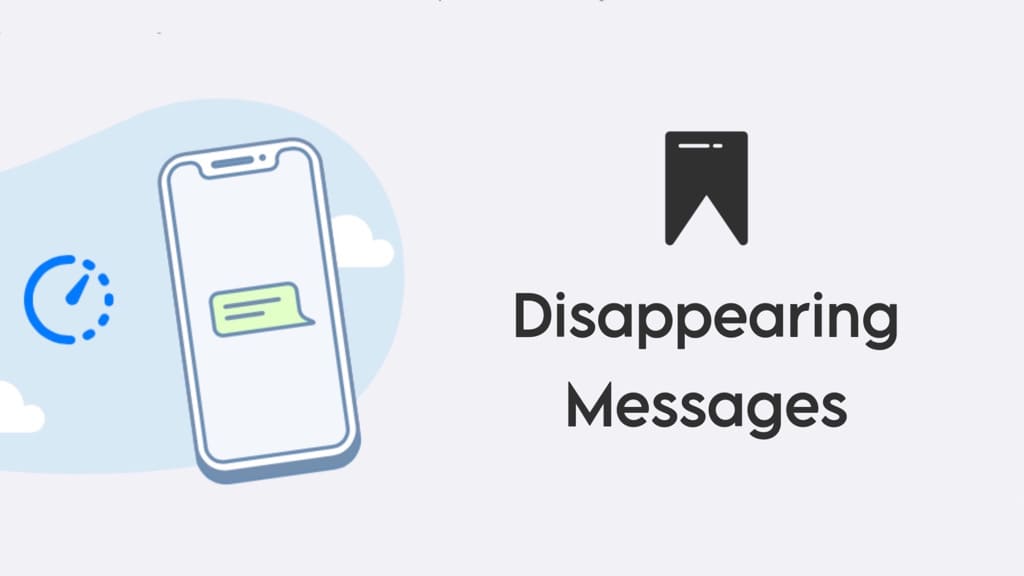
WhatsApp offers a feature known as “Disappearing Messages” that allows users to have a confidential conversations where messages and media automatically vanish after a specific period of time.
Once these messages disappear from the chat, they are gone forever. This can be problematic if you need to reference or save them for future purposes.
Table of Contents
How to keep disappearing messages on WhatsApp
WhatsApp provides an option to keep disppearing messages saved in your chat. Additionally, there are alternative approaches available that enable you to save WhatsApp’s disappearing messages secretly without letting the other person know.
Let’s dive into each method individually and explore all the possible options!
Method 1: Using the Keep option on WhatsApp
Disappearing messages have an option named “Keep” that allows you to save the selected message in your chat permanently even after it has expired. Here’s how you can use it:
- Open WhatsApp on your phone.
- Tap on the chat where you want to save disappearing messages.
- Find the disappearing message you want to save.
- Tap and hold it for a second. This will open up a bunch of options on your screen.

- Find and select “Keep” option (on iOS). If you are an Android user, you need to tap on the bookmark icon at the top. That’s it.
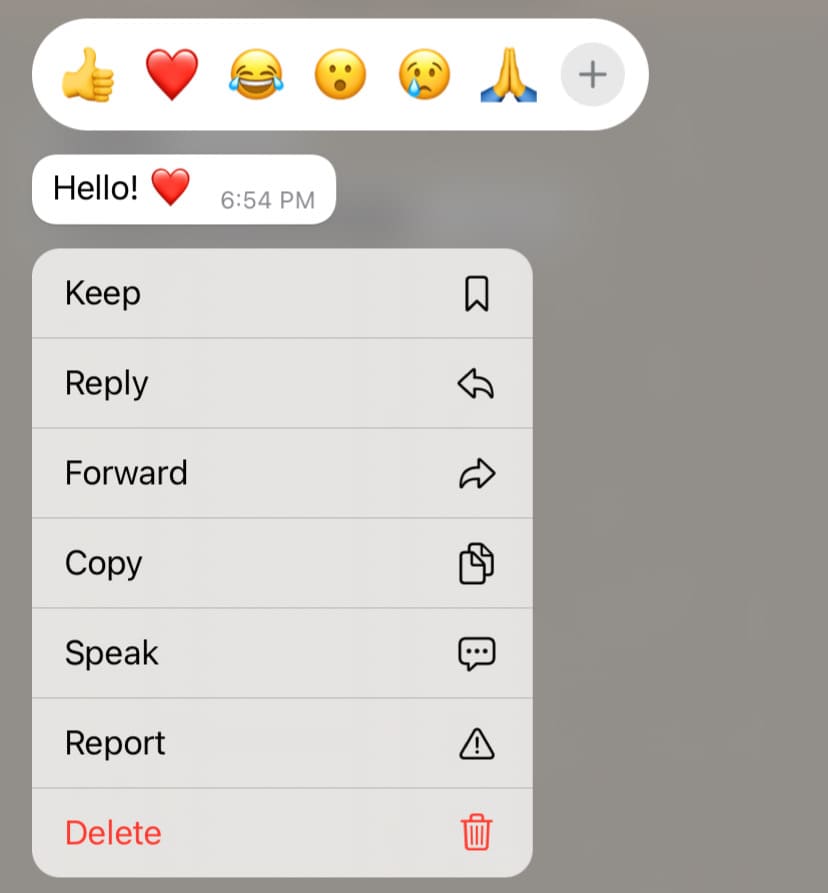
Once the message is saved, you will see a small save/bookmark icon on it indicating the same.
If you want to view your kept messages, tap on the contact/group name at the top and then select “Kept Messages”.
The above steps are exactly the same for both Android and iOS users. You can also save media (photos and videos) in the disappearing messages with this method.
Important notes about saving disappearing messages
You need to keep the following points in your mind:
- When you save a disappearing message on WhatsApp, it will be saved on both the sender’s device and the recipient’s device.
- The original sender will be notified via notification that you have saved their disappearing message.
- The sender has an option to unkeep a message you have saved. If they do so, you will not be able to save that message again.
- Disappearing messages can be saved in the chat by anyone including both the sender and recipient(s).
- You can unkeep a message anytime you want. However, if the message has expired, it will be removed from the chat permanently.
- Anyone in the group chat can keep and unkeep a message as long as those participants have the permission to edit the group info and the sender has not unkept the message.
- If the admin has restricted certain participants from editing the group info, they won’t be able to keep or unkeep disappearing messages.
Method 2: Save disappearing photos and videos to your gallery
If you have enabled auto-download feature on your WhatsApp, photos and videos sent via disappearing messages will be automatically downloaded and saved to your device’s gallery.
The downloaded photos and videos will remain in your device’s gallery and not disappear even after their duration expires. Here’s how to turn on auto-download:
- Launch the WhatsApp application on your smartphone.
- Tap on the three-dot menu icon in the top right corner.
- From the dropdown menu, select “Settings“.
- In the Settings menu, locate and tap on “Storage and Data“.
- Look for the “Media auto-download” section and tap on it.

- You will likely see different options for media types, such as photos, videos, or documents. Enable the auto-download option for photos and videos specifically.
Once auto-download is enabled, WhatsApp will download and save all photos and videos sent within disappearing messages to your device’s gallery automatically.
If you want to save only one or two photos, you can do so manually without turning on the auto-download feature. Simply, open the disappearing chat on your WhatsApp and find the photo/video you want to save.
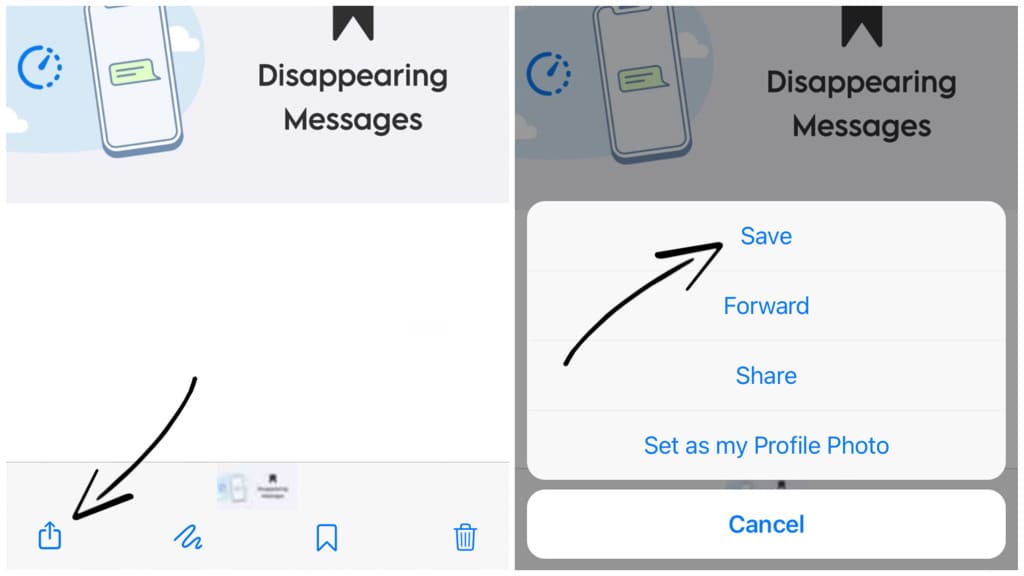
Tap on the media to open it and then tap the “Share” icon at the bottom-left corner. If you are on Android, you need to tap the three dots icon first. After that, select “Save” option.
Method 3: Export WhatsApp chat
In addition to the methods mentioned earlier, there’s another approach to save all disappearing messages in a chat. WhatsApp allows you to export entire conversations as a text file.
Even if a message is deleted from the WhatsApp after its duration, it will remain saved in your chat backup. Here’s how you can export chats on WhatsApp to save disappearing messages:
- Open WhatsApp and navigate to the chat you want to save. This can be an individual chat or a group chat.
- Tap on the three-dot menu icon located at the top-right corner of the screen. This will open a dropdown menu with various options.
- In the dropdown menu, select “More” to expand the list of available actions.

- Now look for “Export chat” and tap on it.

- WhatsApp will prompt you to choose whether you want to include media files (photos, videos, etc.) in the export or not. Select your preferred option based on your requirements.

- Now WhatsApp will generate a text file (.txt) containing the entire chat, including the disappearing messages.
- Choose the desired method to save or share the exported chat file. You can save it directly to your device’s internal storage, or share it through various apps.
- Now access the exported chat file from the location where you saved it. You can open it using a text editor or viewer on your device.
Method 4: Screenshot or screen recording
A simple yet effective way to save disappearing messages on WhatsApp without notifying the sender is by capturing them through screenshot(s) or screen recording.
When you receive a message that is set to disappear, take a screenshot by pressing and holding the Power button and the Volume Down button simultaneously.
Alternatively, you can record your entire chat while scrolling through the disappearing messages you want to save using the built-in screen recorder on you device or a third-party app.
Method 5: Forward to self or another contact
Another practical method to save disappearing messages is by forwarding them to yourself or another WhatsApp contact.
To do this, tap and hold the disappearing message, select the “Forward” option, and choose the desired recipient.
This method creates a permanent copy of the message in the forwarded chat. You can access it even after the original message has disappeared.
Does the other person know that you’ve saved their disappearing messages?
Yes, WhatsApp will notify the sender that you have saved their disappearing message via notification. Clicking on the notification will take the sender to that message directly.
It is important to note that the kept messages are visible to both the sender and recipient, no matter who so ever has saved them. The sender can choose to unkeep the message and restrict you from saving it further.
How to save WhatsApp disappearing messages without letting the sender know
It’s worth mentioning again that using WhatsApp’s “Keep in Chat” option will alert the sender that you have chosen to save their disappearing message. To avoid this from happening, you can use alternative methods.
One such method is capturing the disappearing messages through screenshot or screen recording. Luckily, WhatsApp does not notify the sender when a screenshot is taken.
Another option is exporting the chat, which allows you to save the entire conversation, including disappearing messages, without the sender being alerted.
Additionally, you can save media files sent within disappearing messages to your device’s gallery without notifying the sender.
Note: Make sure to respect other’s privacy and use these techniques responsibly.
How to view saved disappearing messages on WhatsApp
You can view all of your saved disappearing messages under “Kept Messages” section within the chat. Here’s how you can do that:
- Open the chat containing the disappearing message you want to view.
- Tap on the contact name or profile picture at the top.

- Select “Kept Messages” option in the Contact Info page. This is where you will find all of your saved disappearing messages.
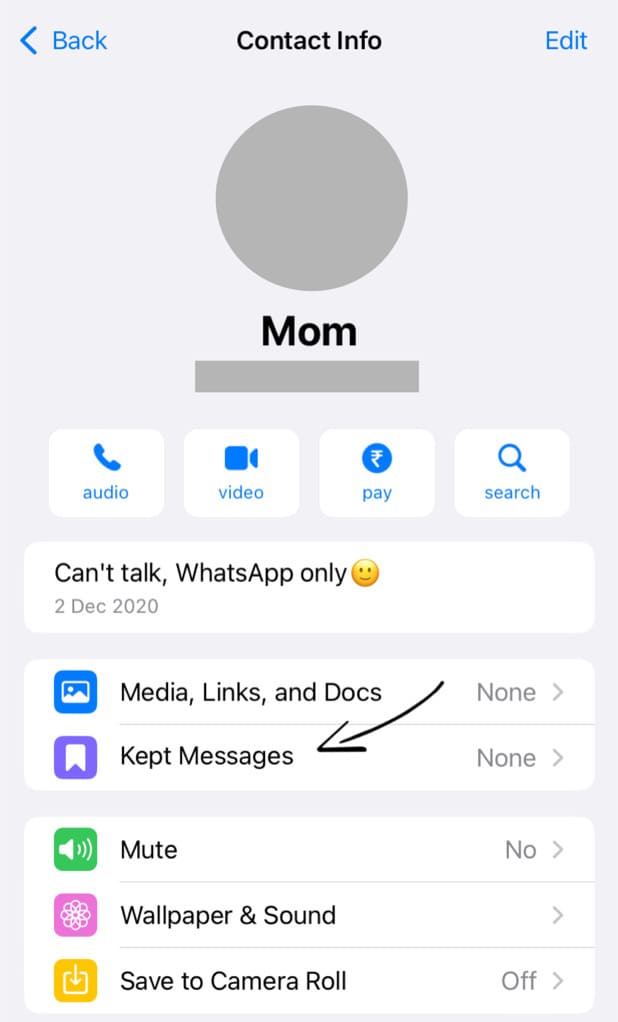
- Tap on the disappearing message and it will directly take you to the place where the conversation happened.
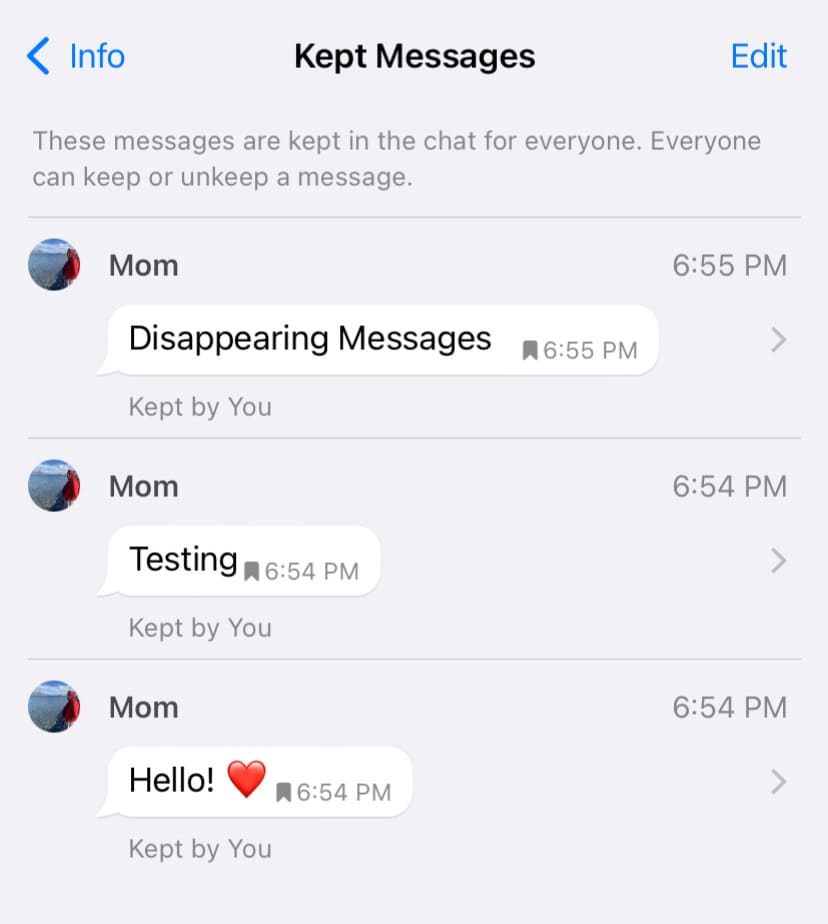
How to unsave a disappearing message on WhatsApp
If you no longer need a disappearing message in a chat, you can unkeep it at anytime. This might also be needed when you don’t want the other person to save your disappearing messages. Follow these steps:
- Open the chat containing the disappearing message you want to unkeep.
- Tap on the profile picture or contact name at the top.
- Next, select “Kept Messages” option.
- Tap and hold on the message you want to unsave.

- You will see a bookmark icon with a diagonal line. Tap on it to unsave the message. If you are on iOS WhatsApp, select “Edit” option at the top and then tap on “Unkeep” option.
Alternatively, you can locate the message within the chat and long-press on it to select. Once selected, you’ll see additional options displayed on your screen.
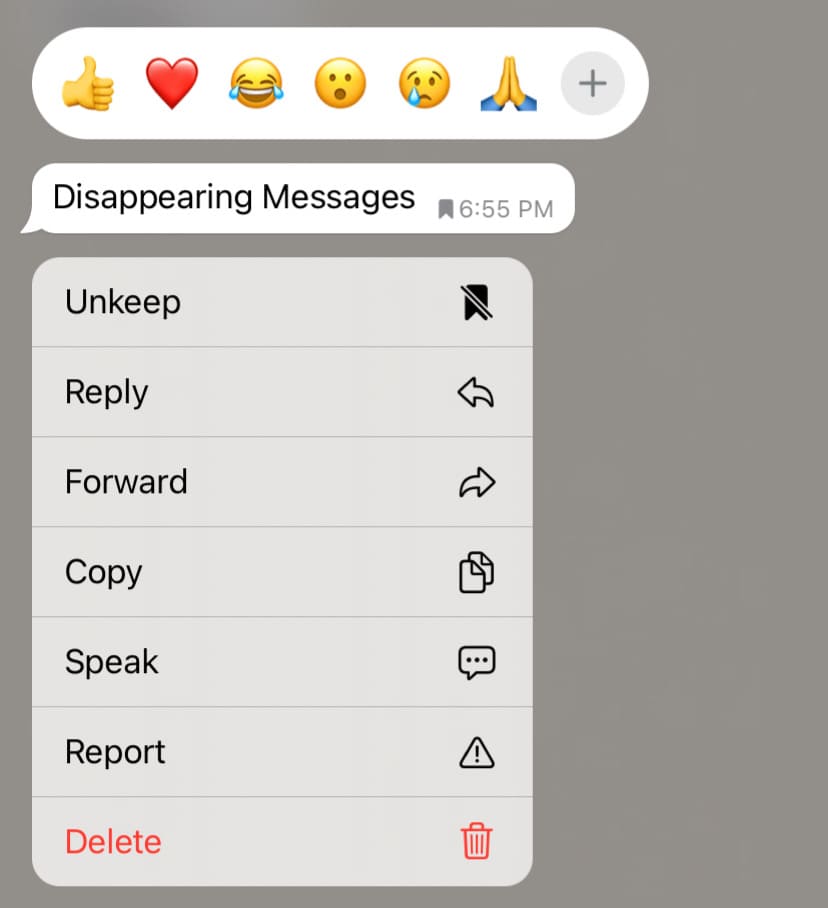
Look for the “Unkeep” option, represented by a bookmark icon with a diagonal line on it. Tap on this option and then you will see a pop-up box asking to continue. Select “OK” and that’s it!
What happens when you unsave a disappearing message
The message will no longer be saved in your chat. If it has expired and completed its duration, it will be deleted permanently. Once deleted, you won’t be able to save or recover it again.
When you unkeep a message that you’ve sent from your end, the recipeint(s) will not be able to save it again until you remove the restriction.
More frequently asked questions (FAQs)
The duration for which disappearing messages last before they disappear on WhatsApp depends on the setting chosen by the user. You can select a duration of 24 hours, 7 days, or 90 days.
No. When you turn off diappearing messages on WhatsApp, your existing chat will eventually be deleted after it expire. However, this will not apply to your new chat.
No, the other person will not be notified if you forward a disappearing message to another chat on WhatsApp. Once a message is forwarded, it will no longer have the disappearing message properties and will follow the regular chat settings of the new recipient.
No, it is not possible to recover disappearing messages on WhatsApp. Once a message is gone, it is permanently deleted from the chat. WhatsApp does not provide a feature to recover or restore messages that have already vanished due to the disappearing messages setting.
No, WhatsApp does not currently have a built-in feature to notify the sender when a screenshot is taken of their disappearing message.
Final words
In this article, we have discussed various methods to save disappearing messages on WhatsApp without even letting the sender know. You can use any of these methods based on your preferences. Hope you have got answers to all your queries regarding this topic. If you still want to ask anything, feel free to share it in the comments section below.
Read other similar articles:
- How to Save View Once Photos and Videos on WhatsApp
- How to Send Disappearing Messages on Instagram
- How to Send WhatsApp Messages Without Typing
- How to Edit Messages on WhatsApp After Sending
- How to Read WhatsApp Messages Without Blue Ticks
- How to Send Auto Reply to WhatsApp Messages