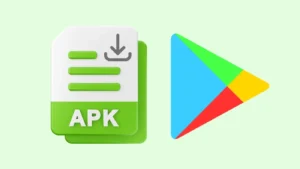Do you want to hide/unhide AppLock icon from your home screen? AppLock is a popular application for Android that helps you to secure your apps and data from unauthorised access. One of the key features of AppLock is its ability to hide its own icon from the home screen.

Imagine someone gets hold of your phone and tries to get into your locked apps and data. Well, they can do that pretty easily by deleting AppLock from your device.
AppLock has various security measures in place to help prevent the app from being uninstalled. For example, you can lock the Settings app and Play Store. This way, no unauthorised person will be able to delete or force stop the AppLock without getting past your screen lock.
However, even with these strong protections, there’s still a sneaky way some advanced users can uninstall AppLock by holding down its icon on the app drawer or home screen. That’s why it’s important to hide the AppLock icon. Let’s learn how to do that!
Table of Contents
Method 1: Hide AppLock icon with Icon Camouflage
There is a built-in feature in AppLock named Icon Camouflage that lets you change the appearance of the AppLock icon on your phone’s home screen to look like a different app icon. So, instead of seeing the usual AppLock icon, you can make it look like a calculator or any other app you choose.
Here’s a step-by-step guide to hide your AppLock icon:
- Open the AppLock application on your Android device.
- Unlock the screen lock with pattern or passcode.
- Go to the Protect tab.
- Scroll down and tap on Magic to expand the section.
- Here you will find an option named Icon Camouflage. Tap on it to open.
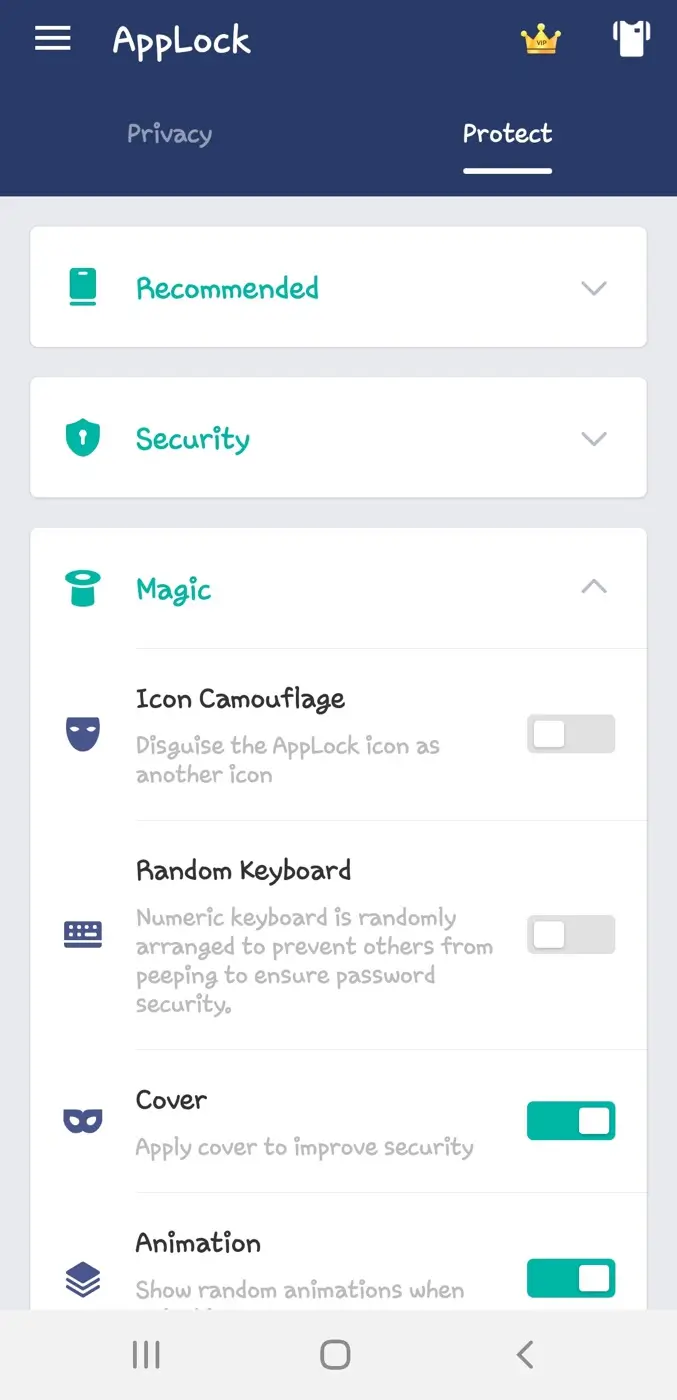
- There are 3 options available including Calculator, Compass and Spirit Level. Choose the app icon that you want to use as the disguise for AppLock.
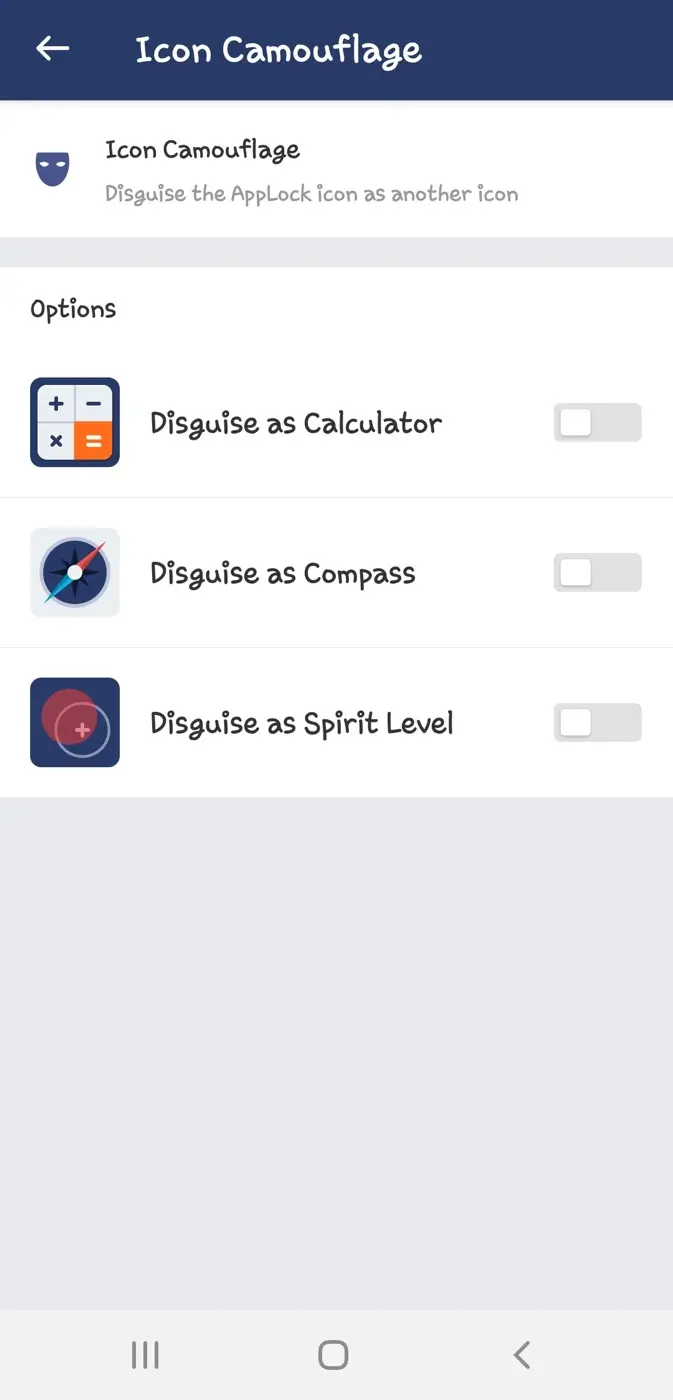
- Next, click on the same icon to enable the feature. Wait for the app to process. Once done, you will see a confirmation message that says “Icon Camouflage is enabled“.
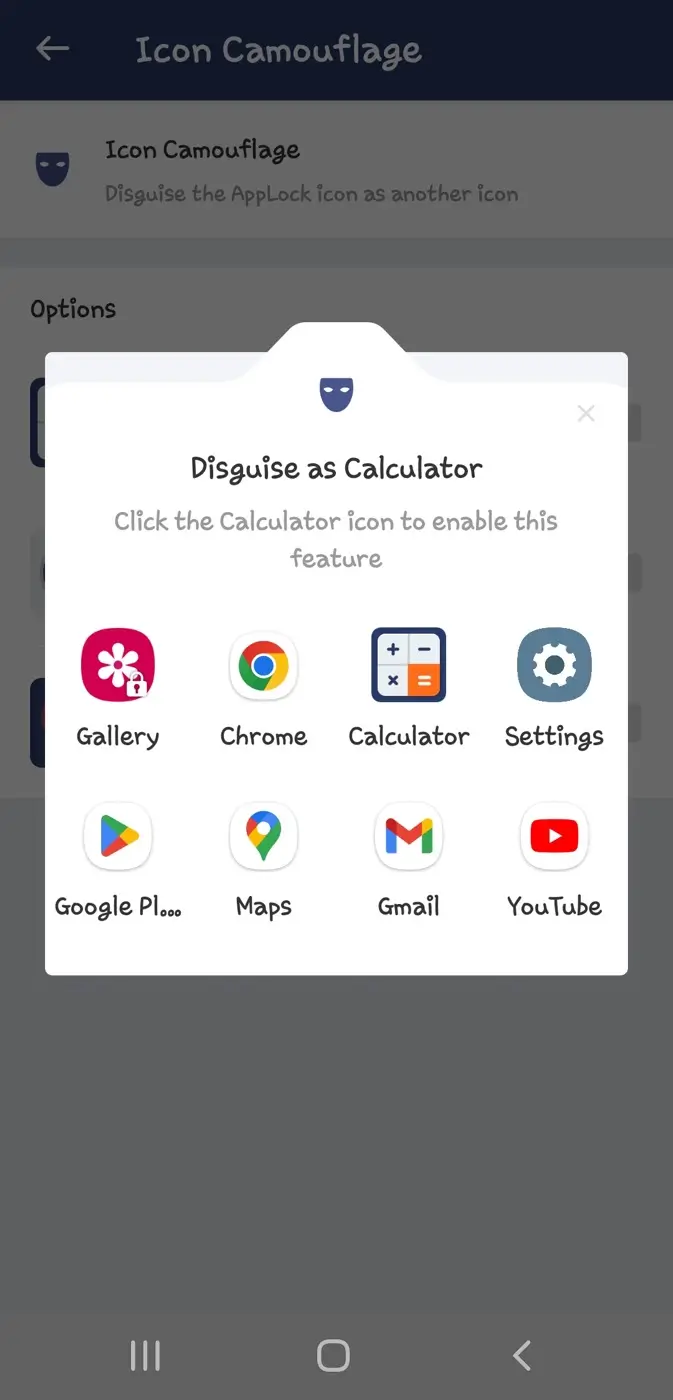
If you go to the app drawer now, you will see that the AppLock icon is replaced with another icon that you chosen in the Icon Camouflage feature. This will hide the AppLock from plain sight so that unauthorised people can’t find and uninstall it on your device.
Method 2: Hide AppLock icon with DialPad
AppLock offers additional methods to hide its icon from the app drawer or home screen. For users with older versions of AppLock, there’s a feature available that allows you to hide AppLock using the DialPad. Here’s what you need to do:
- Launch AppLock on your Android device.
- Draw pattern or enter the password to unlock.
- Move to the Protect tab.
- Expand Magic section and tap on Hide AppLock option.
- Finally, switch on the toggle button at the top. Once you activate this option, the AppLock icon will disappear from the app drawer.
How to open or unhide AppLock icon on Android
If you’ve hidden the AppLock icon using the Icon Camouflage feature, you can locate the icon you replaced AppLock with to open it. For instance, if you disguised AppLock as a calculator, you’d find the calculator icon on your app drawer.
If you want to unhide the AppLock icon, simply go to the AppLock > Protect > Magic > Icon Camouflage and disable the feature. Once disabled, the original AppLock icon will reappear on your app drawer or home screen.
Unhide AppLock icon with DialPad
To unhide the AppLock icon using the DialPad method, follow these detailed steps:
- Open the Phone app on your Android device.
- Type this code in the dialpad: *#*#12345#*#*
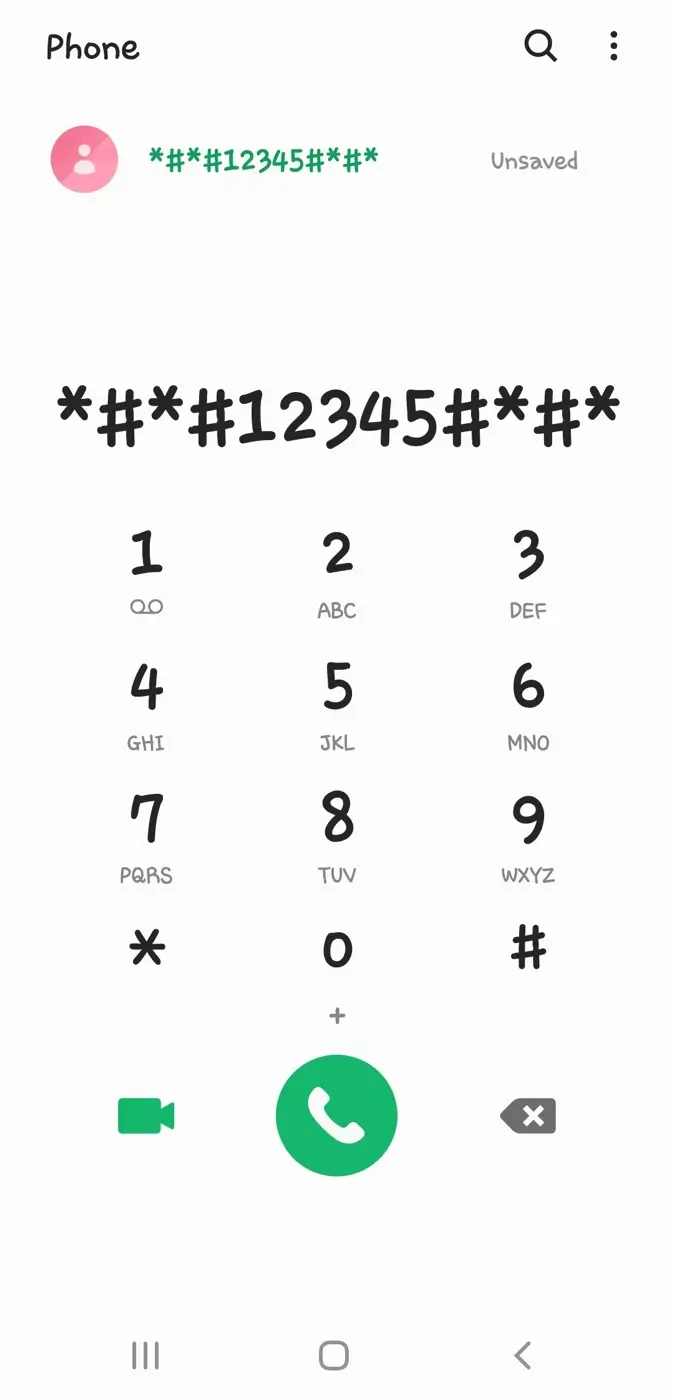
- Alternatively, you can type #password
- After entering the code, some smartphones require you to press the call button to initiate the action. Press the call button to proceed.
- Now the AppLock interface should appear on the screen. Draw the screen lock pattern to unlock and then disable the Hide AppLock option from Protect > Magic.
Unhide AppLock icon with Domobile link
If the previous method failed to work for any reason, you can use this alternative method to access AppLock:
- Launch any web browser on your Android device such as Chrome. Make sure that you are connected to the internet.
- In the address bar, type or paste the following link: domobile.com/applock
- Press Enter or Go to navigate to the link.
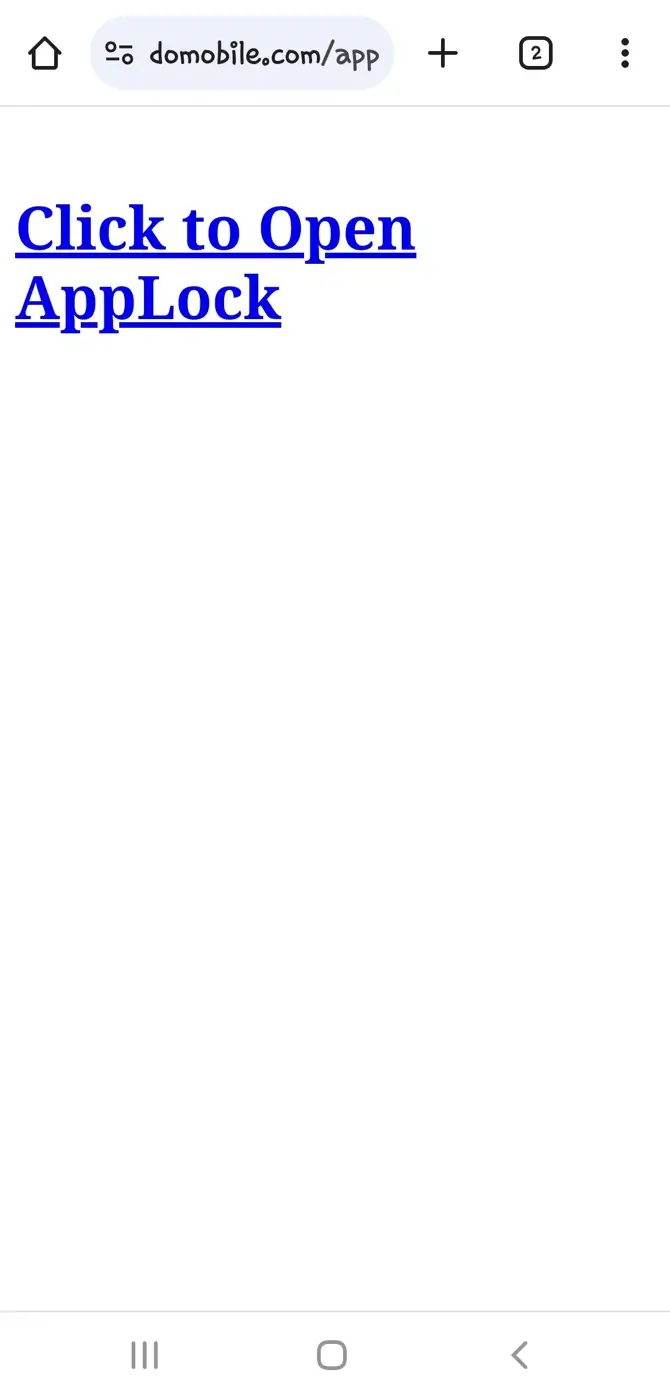
- Follow the instructions on the webpage to open the AppLock.
How to prevent AppLock from being uninstalled
AppLock provides users with options to prevent unauthorized uninstallation. Here are two methods that you can use:
1: Enable AppLock for Settings and Play Store
This method involves enabling AppLock protection for system settings and the Play Store. By doing so, users will need to authenticate themselves with the AppLock password or authentication method before they can access the settings or uninstall apps from the Play Store. This prevents unauthorized users from easily uninstalling AppLock.
- Launch the AppLock application on your Android device.
- Navigate to the Privacy tab.
- Locate the Settings app and tap on the lock icon next to it.
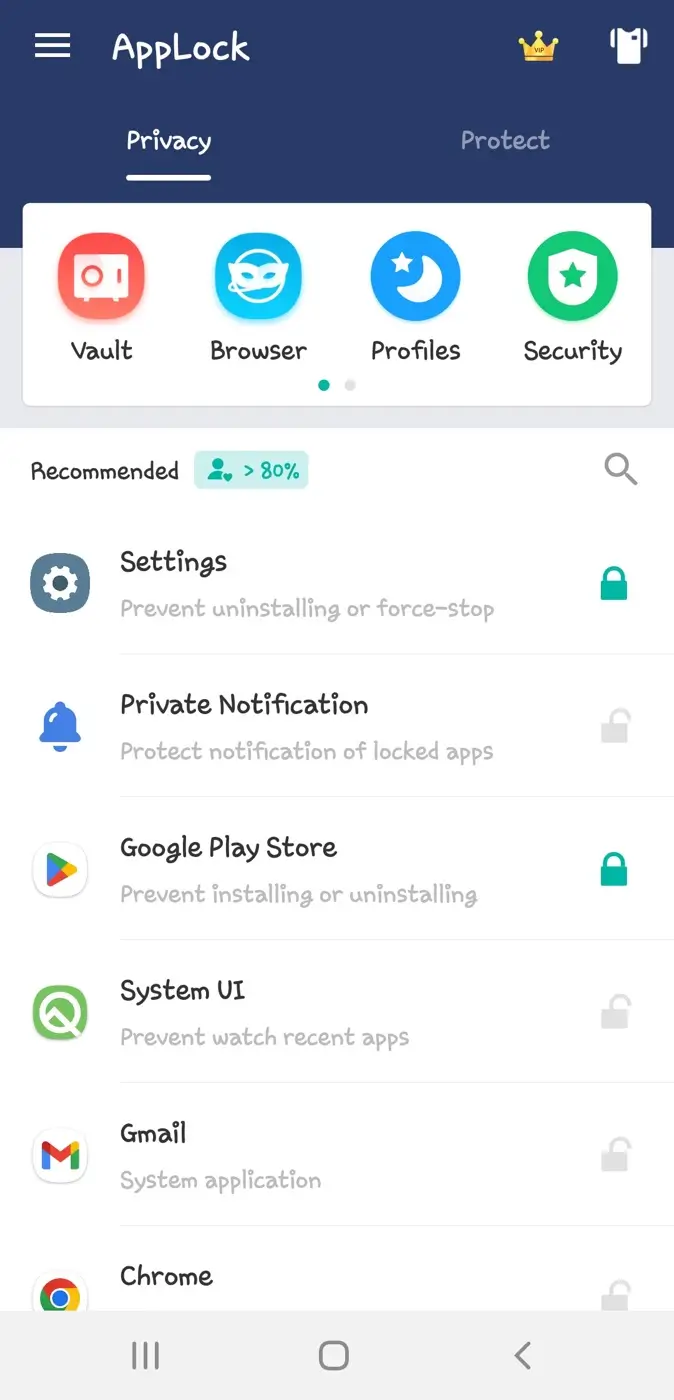
- Similarly, find the Google Play Store and toggle on the lock icon adjacent to it to enable AppLock protection.
Now whenever someone tries to uninstall AppLock through the Settings app or Google Play Store, they’ll need to enter the AppLock password first.
2. Enable Advanced Protection in AppLock
This method adds an extra layer of security by making it harder to uninstall AppLock. It’s like giving AppLock special powers to protect itself. Once enabled, only the ones who know the password can uninstall AppLock.
Simply, open the AppLock application and go to the Protect tab. Under Recommended section, enable Advanced Protection button. To use this feature, you’ll need to grant device administrator access to AppLock.
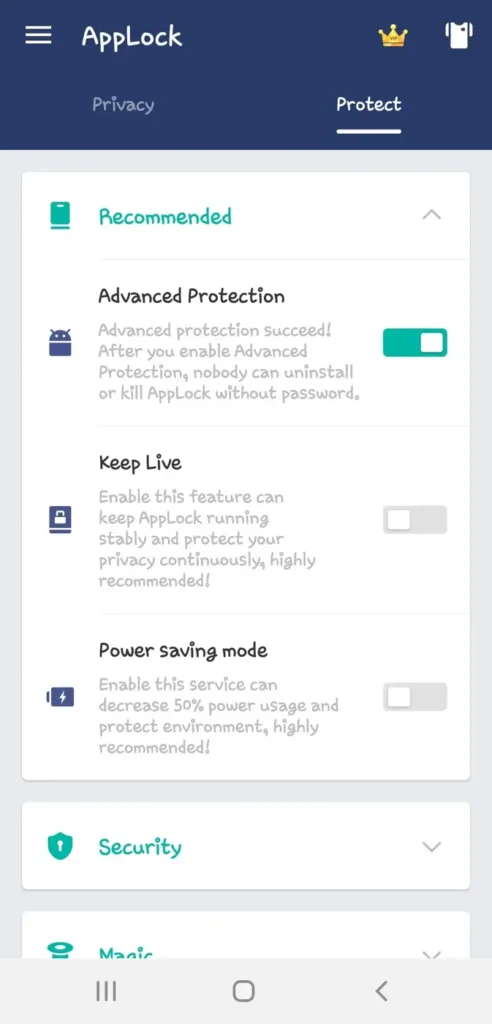
A pop-up box will appear on your screen. Tap on Activate button to proceed. This will take you to the settings app where you have to activate AppLock as device admin app. Tap on Activate option again. That’s it!
Summary
In this article, we discussed how to hide/unhide the AppLock icon from the app drawer or home screen of your Android device. Additionally, we explored how to prevent AppLock from being uninstalled even if someone has access to your phone.
By implementing these security measures on AppLock, you can make sure that your apps and data are safe from unauthorised access. If you have got any questions about this topic, drop them in the comments!
Read other similar articles:
- How to Hide Apps on Your iPhone: 6 Ways
- How to Hide Your Online Status on WhatsApp
- How to Hide Photos on Snapchat in My Eyes Only
- How to Hide Photos and Videos on iPhone
- How to Hide Folders on Android