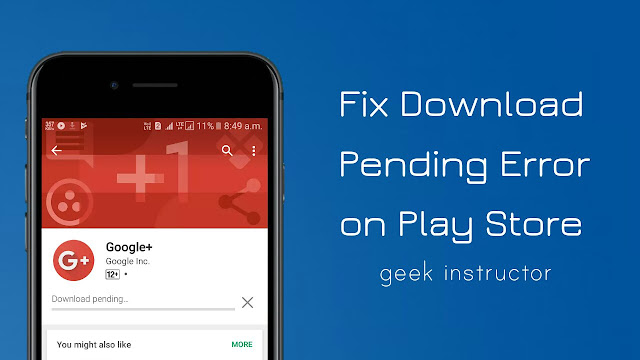
This is one of most common errors on Google Play Store. As name itself suggests, download pending means that there is another app in the queue which is being downloaded. Google Play Store won’t update an app if there is another app in the queue pending for download.
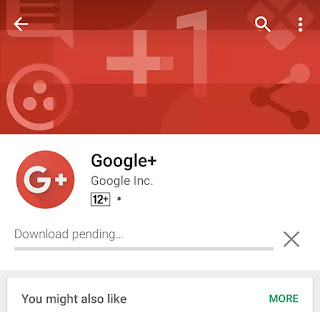
To troubleshoot this download pending problem, you just have to clear the download queue. Here are few methods that can help you to fix this Google Play Store error on your phone.
Table of Contents
Fix Download Pending error on Play Store
When you install multiple apps, Google Play Store arrange them in a queue for downloading. Here’s a step-by-step guide to clear the download queue –
- First, open Google Play Store app on your phone.
- Tap menu button (three parallel lines at the top of the screen).
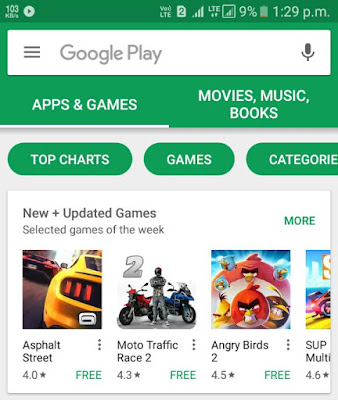
- Now click “My apps & games” option.
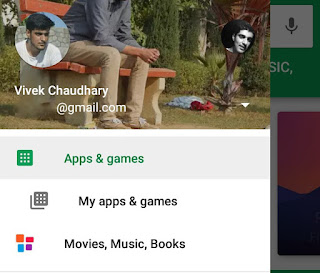
- Here you will see all apps that are currently waiting or downloading on your phone. To remove any app from the queue, tap cross icon (X) next to it.
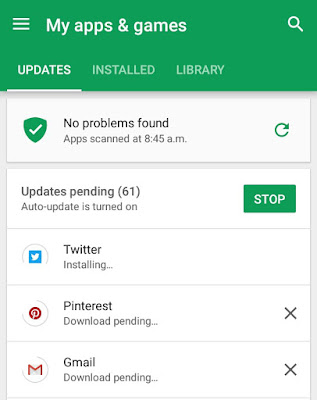
You have to remove all pending apps to clear the download queue. Once after that, go to the application you want toinstall and hopefully, you won’t get any error this time.
Disable auto-update apps over Wi-Fi
By default, Play Store automatically update apps (such as Google Play Games) over Wi-Fi. When your phone is not connected to a Wi-Fi connection, all app updates are added in a waiting queue.
Now if you try to install any app on mobile data, it will show “Download pending” error because there are already so many apps in the queue waiting for a Wi-Fi connection. To solve this issue, you can disable auto-update apps feature.
- Open Google Play Store and tap menu button (three parallel lines at the top of the screen).
- Scroll down and click “Settings” option.
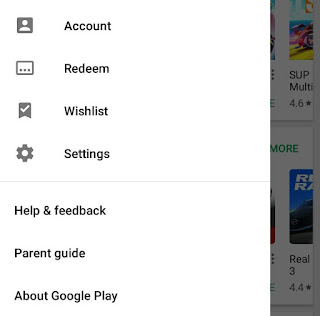
- Under General Settings, click “Auto-update apps“.
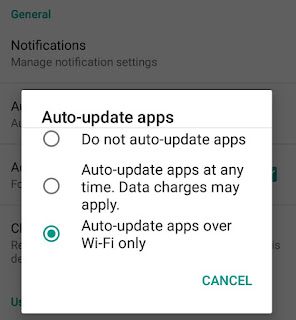
- Now select “Do not auto-update apps” option. That’s it.
Delete Play Store app cache & data
If you are facing the problem even after clearing the download queue and disabling auto-update feature, try deleting cache and data for Play Store app. Follow these steps –
- Go to Phone Settings and click Apps (or Applications) option.
- Now find “Google Play Store” app.
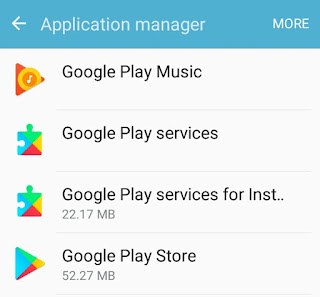
- Under storage section, tap “Clear Data” & “Clear Cache” button.
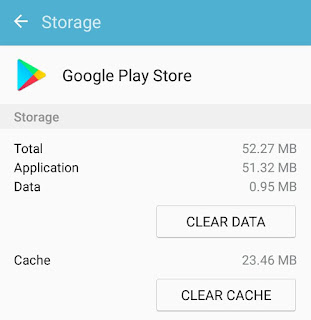
Note that, clearing data deletes all the application’s files, settings, accounts, databases etc. When you will open Play Store app, you will need to login back to your Google account.
- Also read: How to update Play Store app manually
Enable Background Data
If you have disabled background data on your phone, Play Store won’t be able to use mobile data when it is running in the background. This might be the reason for download pending error.
To disable background data, go to Phone Settings > Data Usage. Here you will find “Background Data” option. Now switch ON the toggle button. In some smartphones, you can also enable background data for individual apps.
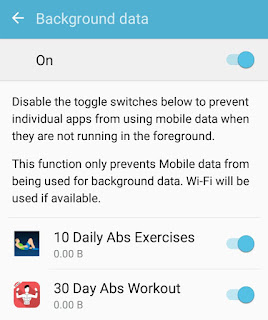
We hope you find this guide helpful in fixing the download pending error on Google Play Store. If you know any other solution, please share it in the comment section below.

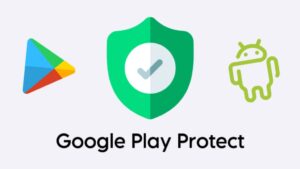
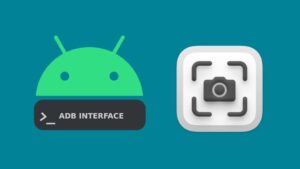

Nice article
Play Store Download Pending, You Can Fix Play Store